怎么查传奇sf的ip和端口地址
0 沉默传奇 | 2025年2月3日设置IP连接通常涉及配置网络设备,以便它们能够通过网络进行通信。以下是一些基本步骤,但请注意,具体的步骤可能会根据您使用的操作系统和网络设备而有所不同:
1.确定IP地址:首先,您需要确定要连接到的设备的IP地址。这通常可以通过设备的网络设置或使用网络扫描工具来找到。
2.配置网络适配器:
在Windows上,您可以通过“控制面板”>“网络和共享中心”>“更改适配器设置”来访问网络适配器设置。
在macOS上,您可以通过“系统偏好设置”>“网络”来访问网络设置。
在Linux上,您通常需要编辑网络配置文件,如`/etc/network/interfaces`或使用网络管理工具。
3.设置IP地址:在您的网络适配器设置中,选择手动设置IP地址,然后输入目标设备的IP地址、子网掩码和网关(如果适用)。
4.测试连接:配置完成后,您可以使用`ping`命令来测试与目标设备的连接。例如,在命令行中输入`ping
`,如果看到响应,则表示连接成功。 5.安全考虑:在设置IP连接时,请确保遵循最佳安全实践,例如使用防火墙规则来限制对敏感设备的访问。
6.路由器设置:如果您要通过路由器连接到其他网络,可能需要在路由器上设置端口转发或DMZ设置,以便允许外部访问到您的设备。
7.动态DNS:如果您有一个动态IP地址,可能需要使用动态DNS服务来保持网络连接的稳定性。
请根据您的具体情况和设备文档来调整上述步骤。如果您不熟悉网络配置,可能需要寻求专业的技术支持。亲爱的电脑小白们,是不是觉得设置IP地址就像是在迷宫里找出口一样复杂?别担心,今天我要手把手教你如何轻松设置IP连接,让你成为网络高手!
一、IP地址,那是什么鬼?
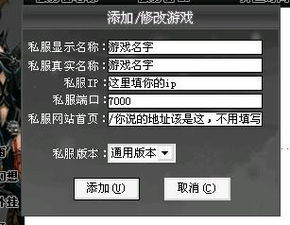
在开始我们的冒险之前,先来认识一下这位神秘的主角——IP地址。简单来说,IP地址就像是每台电脑的身份证,它能让你的电脑在网络世界里找到自己的位置,和其他设备愉快地交流。
二、为什么我要设置IP地址?

别急,设置IP地址的好处可多了去了!比如,你想在家里搭建一个小型的局域网,或者想要限制某些设备的网络访问权限,这时候就需要手动设置IP地址啦!
三、Windows系统,设置IP地址的奇幻之旅

现在,让我们一起来探索Windows系统的奇妙世界,看看如何设置IP地址吧!
1.打开控制面板的奇幻之门:点击电脑桌面左下角的“开始”按钮,找到并点击“控制面板”。
2.网络和Internet的神秘世界:在控制面板中,找到并点击“网络和Internet”。
3.网络和共享中心,探险的起点:在“网络和Internet”界面中,点击“网络和共享中心”。
4.更改适配器设置,寻找你的网络连接:点击左侧的“更改适配器设置”。
5.找到你的本地连接,点击它:在“网络连接”窗口中,找到你要设置IP地址的网络连接,比如“本地连接”,右键点击并选择“属性”。
6.Internet协议版本4(TCP/IPv4),探险的核心:在弹出的窗口中,找到“Internet协议版本4(TCP/IPv4)”,并双击进入属性设置。
7.使用下面的IP地址,开启你的探险之旅:在“常规”选项卡中,选择“使用下面的IP地址”。在“IP地址”和“子网掩码”栏目中输入你想要设置的IP地址和子网掩码。
8.默认网关和DNS服务器,探险的伙伴:如果需要设置默认网关和DNS服务器,可以在相应的栏目中输入对应的信息。
9.点击确定,完成探险之旅:完成以上步骤后,点击“确定”保存设置。
四、Mac系统,设置IP地址的魔法之旅
Mac系统的小伙伴们也不要担心,设置IP地址的魔法之旅同样精彩!
1.点击右上角的苹果图标,选择“系统偏好设置”。
2.网络,探险的起点:在“系统偏好设置”界面中,点击“网络”选项。
3.选择你的网络环境,比如Wi-Fi或以太网:在左侧的网络环境列表中,选择你要设置IP地址的网络连接。
4.高级,探险的核心:点击“高级”按钮。
5.TCP/IP,探险的伙伴:在弹出的窗口中,选择“TCP/IP”。
6.手动设置IP地址,开启你的魔法之旅:在“配置”选项中,选择“手动”。
7.填写你的IP地址、子网掩码和默认网关:在相应的栏目中输入你想要设置的IP地址、子网掩码和默认网关。
8.DNS服务器,探险的指南针:如果你需要配置DNS服务器,可以在相应的栏目中输入DNS服务器的地址。
9.点击“好”,完成魔法之旅:完成以上步骤后,点击“好”保存设置。
五、设置IP地址,注意事项大揭秘
1.IP地址不能重复:在同一网络环境中,每台设备的IP地址必须是唯一的,否则会导致网络冲突。
2.子网掩码要正确:子网掩码决定了网络的大小,设置错误可能会导致无法正常连接网络。
3.默认网关要准确:默认网关是连接外网的入口,设置错误可能会导致无法访问互联网。
4.DNS服务器要可靠:DNS服务器负责将域名转换为IP地址,设置错误可能会导致无法访问某些网站。
六、设置IP地址,轻松搞定
通过以上步骤,相信你已经掌握了设置IP地址的技巧。现在,你可以轻松地设置IP地址,让你的电脑在网络世界中畅游无阻啦!
七、
设置IP地址虽然看似复杂,但其实只要掌握了方法,就能轻松搞定。希望这篇文章能帮助你解决设置IP地址的难题,让你成为网络高手!
推荐您阅读更多有关于“ ”的文章
猜你喜欢
发表评论
- 搜索
-
- 网站分类
-
- 最近发表
-
- Tags列表
-
评论列表: