传奇sf无法获取列表
0 沉默传奇 | 2025年1月21日根据你提供的信息,以下是几种可能导致“无法获取列表”错误的原因及相应的解决方法:
OpenStack云平台
1.网络服务配置错误:
检查配置文件中的部分是否包含正确的网络信息,例如`network_vlan_ranges`和`physnet1`。
使用命令`cat/etc/neutron/neutron.conf`查看配置文件内容。
如果配置无误,尝试重启网络服务,可以使用命令`serviceneutronserverrestart`。
2.Region配置问题:
如果zun服务无法创建容器并报错“无法找到网络”,可能是因为Region配置不正确,无法获取到所属Region的网络信息。
3.服务故障:
如果是OpenStackDashboard出现“无法获取网络和云主机列表”的错误,可能是因为neutronclient服务出现问题,检查httpd日志进行分析,并重启neutron服务。
服务器列表获取失败
1.网络连接问题:
确保服务器能够连接到互联网,尝试访问其他网页或使用其他网络服务验证网络连接是否正常。
检查防火墙和安全设置,确保没有阻止连接的规则。
2.权限问题:
确保FTP账户具有访问远程目录的权限,可以联系服务器管理员确认账户权限设置。
3.服务器负载过高:
检查服务器的负载情况,使用`top`命令查看,如果负载过高,考虑优化服务器配置或增加资源。
4.版本问题:
如果是宝塔面板无法获取列表,可能是版本存在bug或兼容性问题,尝试升级宝塔面板到最新版本。
传奇游戏
1.登录器配置问题:
确保在配置登录器时已经上传了服务器列表,并检查列表地址是否正确。
2.网络问题:
检查网络连接是否稳定,关闭登录器再重新开启,或者寻找网络稳定的服务器。
希望以上信息能帮助你解决“无法获取列表”的问题。如果有任何具体问题,欢迎进一步咨询。亲爱的电脑迷们,你们有没有遇到过这样的事情:打开电脑,想看看有哪些新设备连接上了,结果设备列表却像失踪人口一样,一点踪影都没有?别急,今天就来和你聊聊这个让人头疼的“无法获取列表”问题,让你轻松解决它!
一、重启大法好,电脑也能“回光返照”
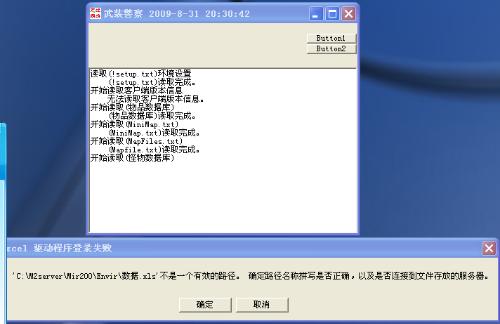
首先,让我们来试试最简单也是最有效的方法——重启电脑。有时候,设备列表消失就像是一场突如其来的“失踪案”,重启电脑就像是一场“大搜捕”,往往能帮你找回那些“失踪”的设备。
二、驱动程序,你的电脑“心脏”

如果重启电脑后问题依旧,那可能就是驱动程序的问题了。驱动程序就像是电脑的心脏,负责让硬件和软件顺畅地沟通。如果驱动程序过期或损坏,设备列表自然就无法显示了。
解决方法很简单,打开设备管理器,找到那些没有图标或黄色问号的设备,右键点击,选择“更新驱动程序”。如果电脑联网,系统会自动为你找到合适的驱动程序。如果不行,你也可以去设备制造商的官网下载。
三、设备连接,别让“线”成问题

有时候,设备列表消失并不是电脑的问题,而是设备连接出了问题。检查一下你的设备是否正确连接到电脑上,比如USB线是否插紧,蓝牙设备是否开启。
如果问题依旧,不妨试试更换USB端口或使用其他连接方式,比如蓝牙或Wi-Fi。有时候,一个小小的细节就能解决大问题。
四、系统文件检查,电脑的“体检”
如果以上方法都无法解决问题,那可能是系统文件出了问题。这时候,你可以试试执行系统文件检查。
打开命令提示符(以管理员身份运行),输入`sfc/scannow`并按回车键。这个过程可能需要一段时间,但一旦完成,系统文件中的错误就会被修复。
五、故障排除,电脑的“医生”
如果以上方法都无法解决问题,那你可以试试运行Windows硬件和设备故障排除程序。
打开控制面板,选择“系统和安全”,然后点击“查找和修复问题”。在“硬件和声音”部分,选择“硬件和设备”并按照指示运行故障排除程序。
六、更新系统,电脑的“升级”
如果你的电脑还是无法获取列表,那可能是Windows操作系统需要更新了。打开设置,选择“更新和安全”,然后点击“检查更新”。
如果以上方法都无法解决问题,那可能需要更深入的故障排除或寻求专业技术支持了。
无法获取列表这个问题虽然让人头疼,但只要我们耐心排查,总能找到解决方法。希望这篇文章能帮到你,让你的电脑重新焕发生机!
推荐您阅读更多有关于“ ”的文章
猜你喜欢
发表评论
- 搜索
-
- 网站分类
-
- 最近发表
-
- Tags列表
-
评论列表: